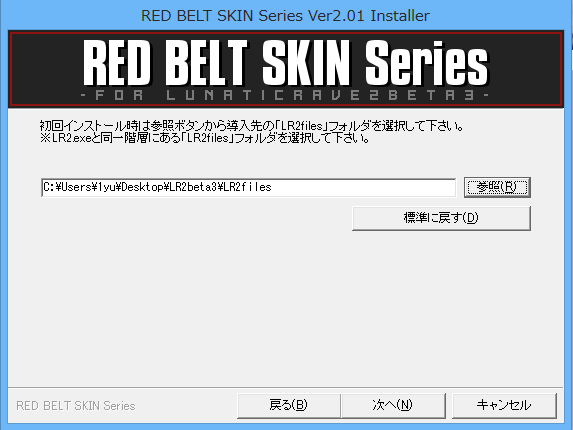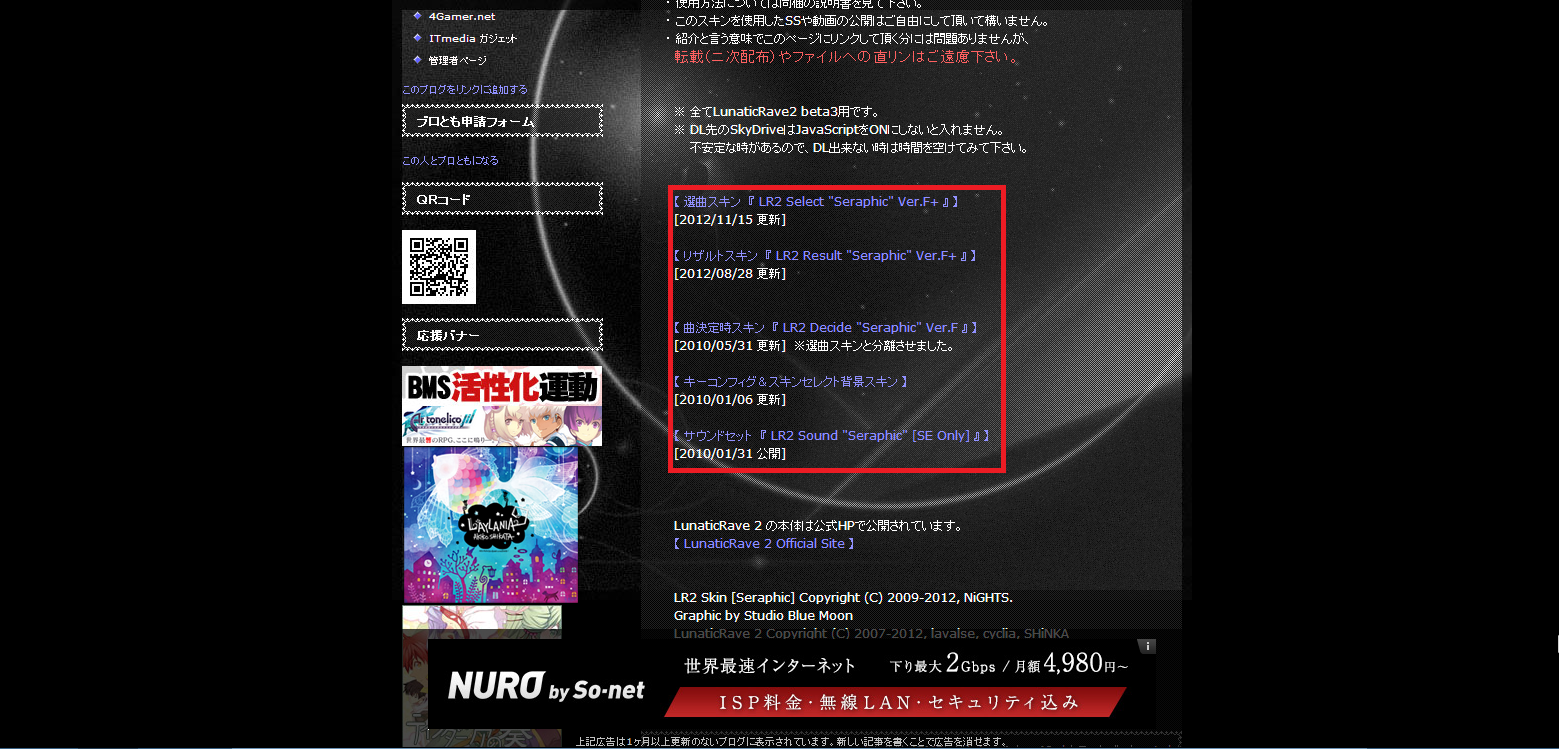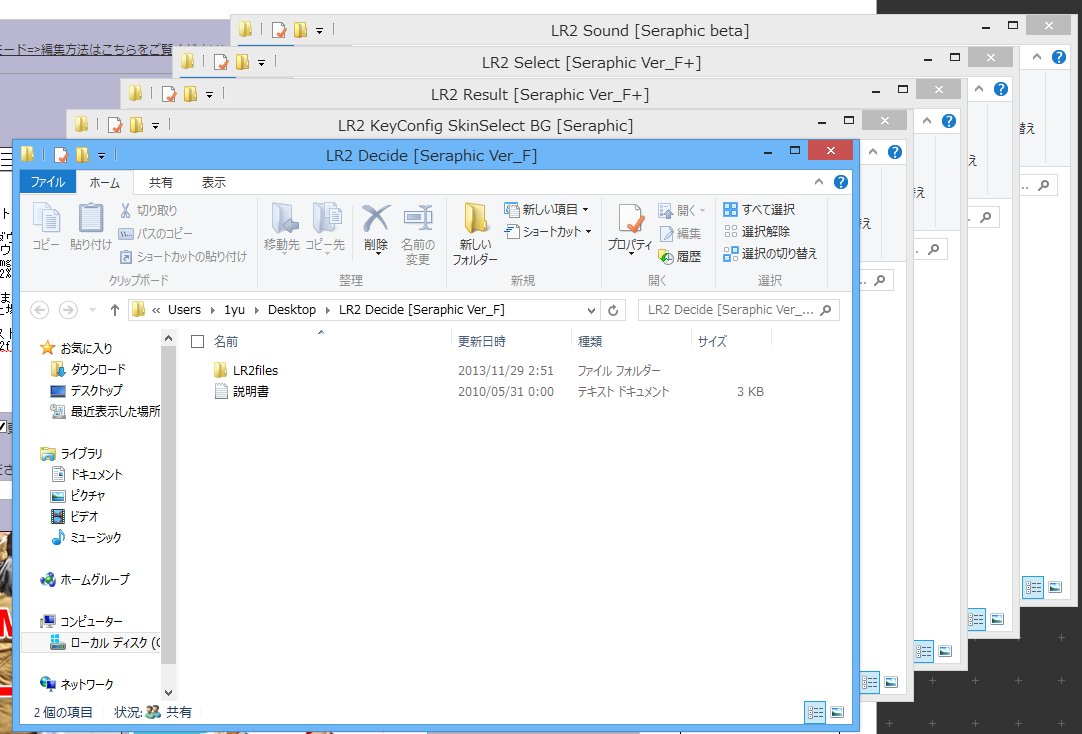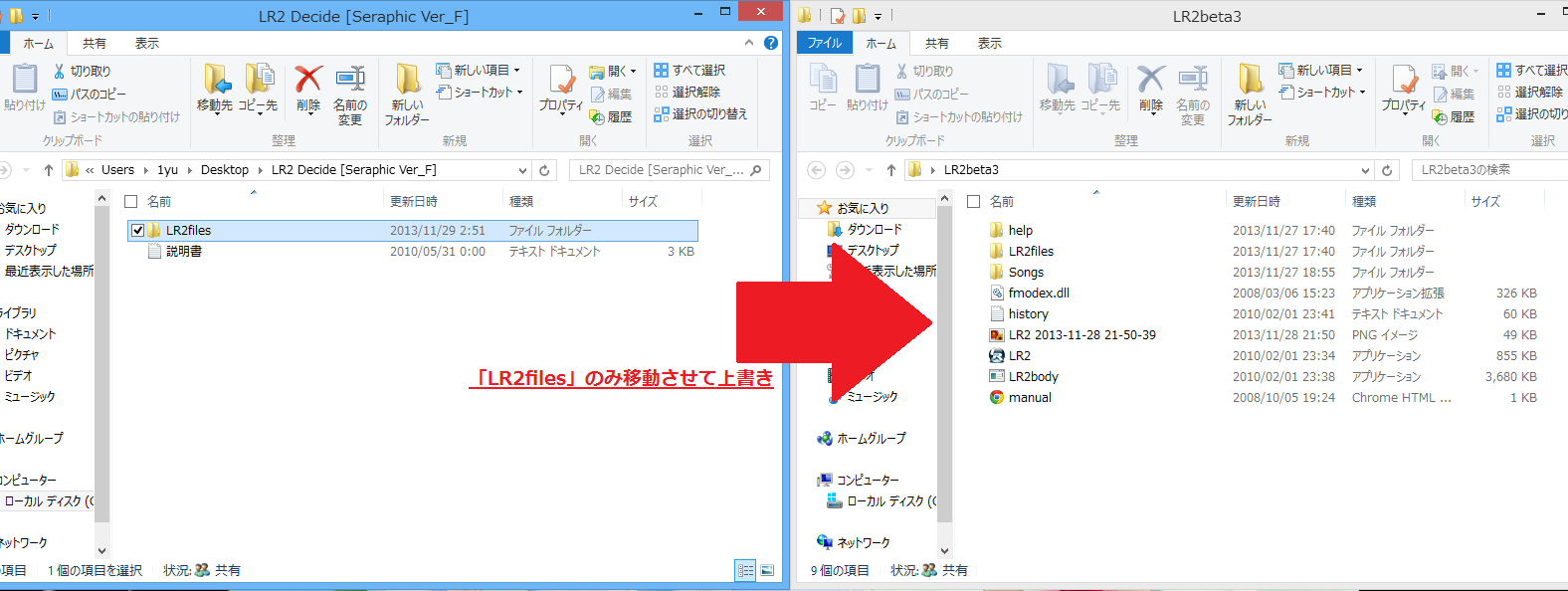スキン導入編
「スキン」とは一言でまとめれば「LR2の見た目を変える」ものです。
ここではプレイスキンに「RED BELT SKIN」を、選曲時・曲決定・キーコンフィグ・リザルトスキンに「Seraphic」を導入してみましょう。
スキンについてそれぞれのサイト様で細かい説明があります。ここでは「導入から基本的な設定」までしか説明しませんので分からないことがあったらサイト様の説明をお読みください。
まずはプレイスキンを変更します。
①RED BELT SKINのページへ飛び、トップページの真ん中にある
Downloadをクリックしてスキンファイルをダウンロードします。
②ダウンロードが終わったら解凍します。その後解凍したフォルダを開き、中に入っているアプリケーションファイルを実行します。
③インストール用のランチャーが起動するのでOKを押していきます。利用規約にも同意。そしてこの画面まで来ます。
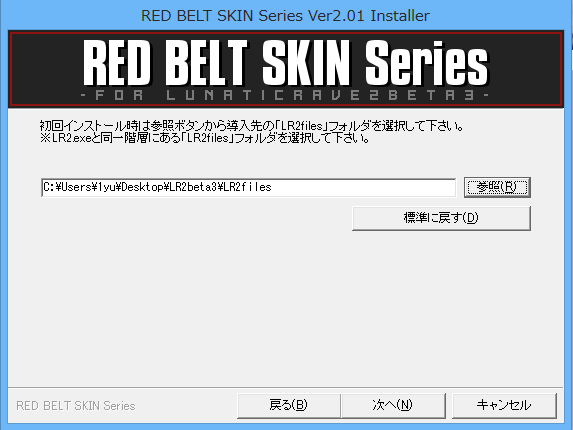
この時、LR2を入れたフォルダにある「LR2files」を選択することを忘れないでください。
選択したら次へを押します。
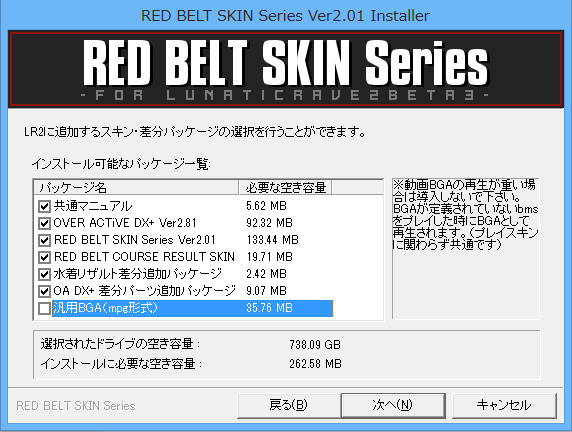
↑の画像のようにチェックを入れます。
※水着リザルト差分は東方projectのものなので嫌な方はチェックしないでください。
チェックを入れたら次へをクリックします。確認画面が出るのでインストールを始めます。
インストールが終わるとマニュアルを開くかどうかを聞かれます。目を通しておくと良いでしょう。
次にスキン設定に移ります。LR2を起動します。
【起動編】の時と同じ要領でSYSTEM OPTIONからSKIN/SOUNDを選びます。

左のタブから「7KEYS」を選ぶと上の画面になります。
スキンプレビュー画面の左右をクリックするとスキンが変更できます。
RED BELT SKINを選び(モードはWIDEやらCSやらありますが好みのものを選びましょう。)
スキンを選択したら【設定編】と同じように下のボックスから細かい設定を行います。
設定が終わったら右クリックかEscキーを押して終了します。
さっそくプレイしてみましょう!
設定したものにスキンが変わっていれば成功です!

※画像ではRED BELT SKIN CS WIDEを使用、FRAMEはBLUE STRIKE、BGA MASKをBRIGHTNESS 10に、プレイサイドを2P側に設定しています。
プレイスキンの設定は以上です。
ボムやフレームなどの項目もいじってみましょう。
いったんLR2を終了させます。
次に選曲画面・曲決定時・リザルトのスキンを設定します。
冒頭に貼ったURLからSeraphicをダウンロードするページに飛び、下画像の赤枠で囲まれたところをクリックするとSkydriveのページに移動するので選曲スキン~サウンドセットの5つをダウンロードします。
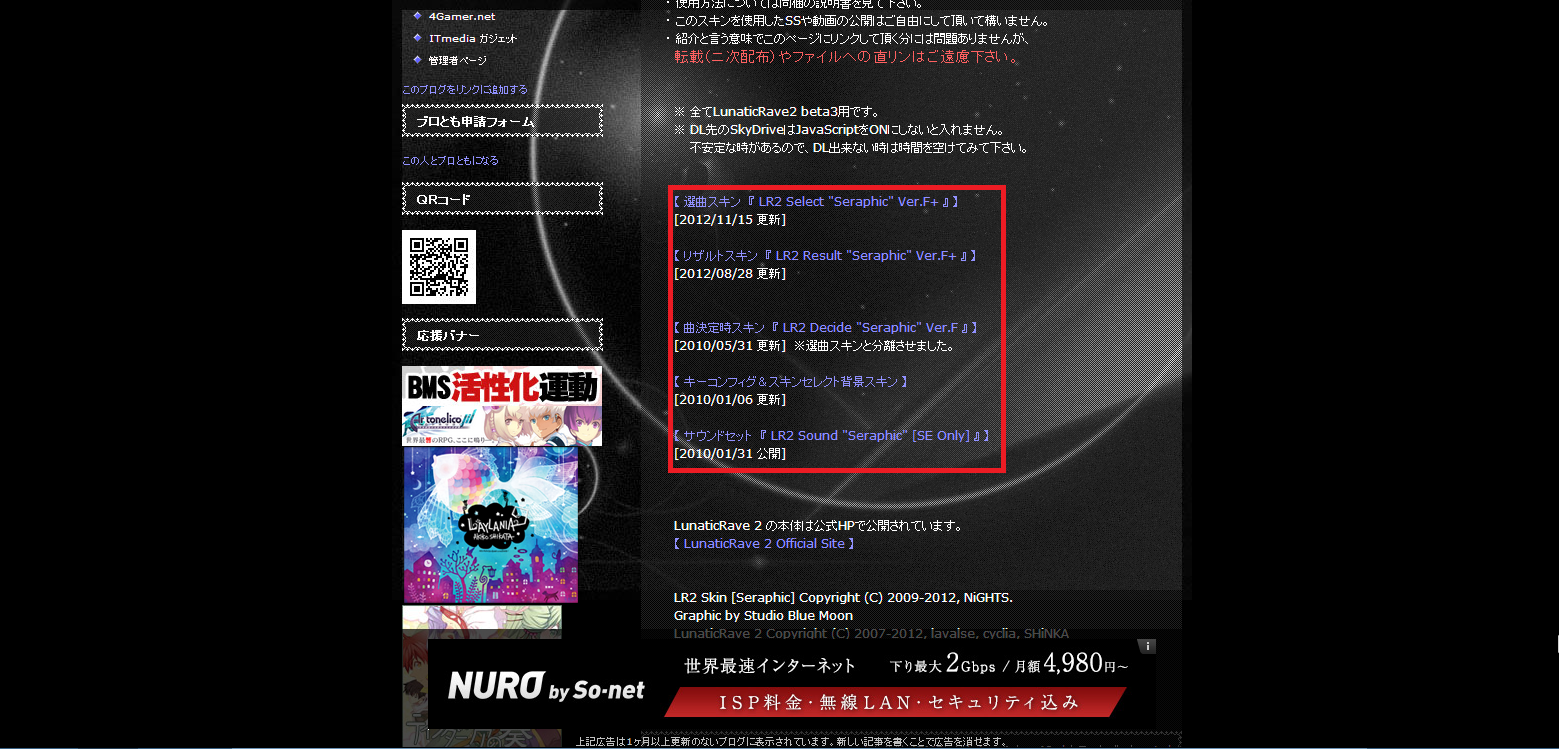
ダウンロードが終わったら解凍します。
※まとめてダウンロードした場合は解凍ファイルの中にさらに解凍ファイルが入っているはずなのですべて解凍します。
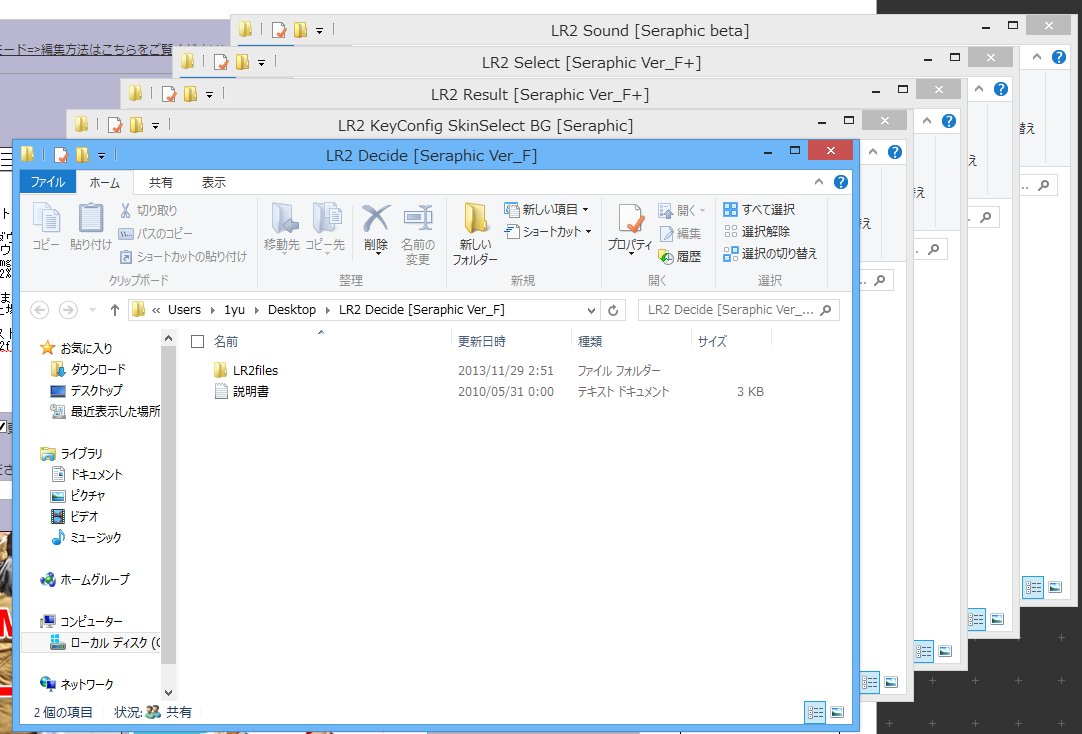
5つのファイルを解凍した状態です。それぞれ「LR2files」という名前のフォルダと「説明書」が入っていると思います。
RED BELT SKINではインストール作業で自動的にLR2files下にフォルダを置くことができましたが、Seraphicの場合はダウンロードしたファイルを手動でLR2files下に移す必要があります。
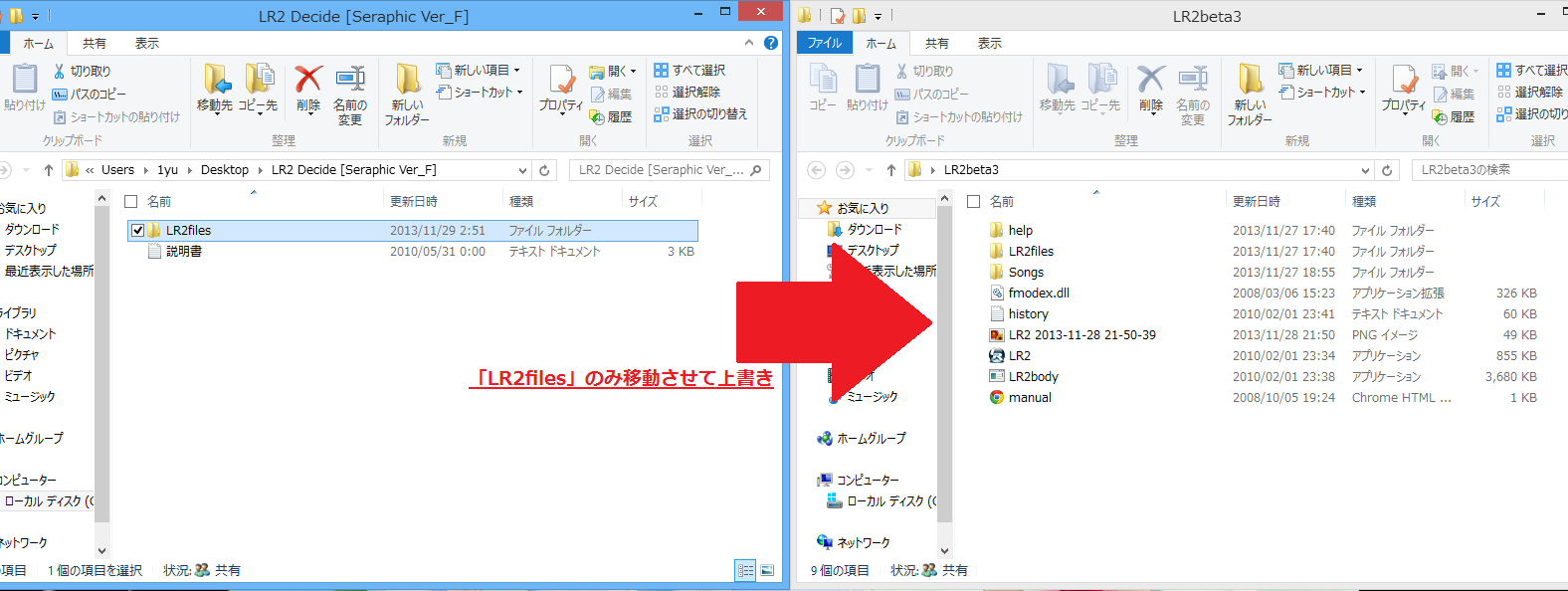
解凍したファイルに入っている「LR2files」をLR2本体のフォルダに入っている「LR2files」に上書きします。
上書き確認が出るかもしれませんが「はい」を押してください。
この作業をほかの4つにもすべて行ってください。
上記の作業が終わったら再びLR2を起動します。
RED BELT SKINを設定した時と同じようにSKIN/SOUNDを開きます。
スキンの導入がうまくいっていると・・・
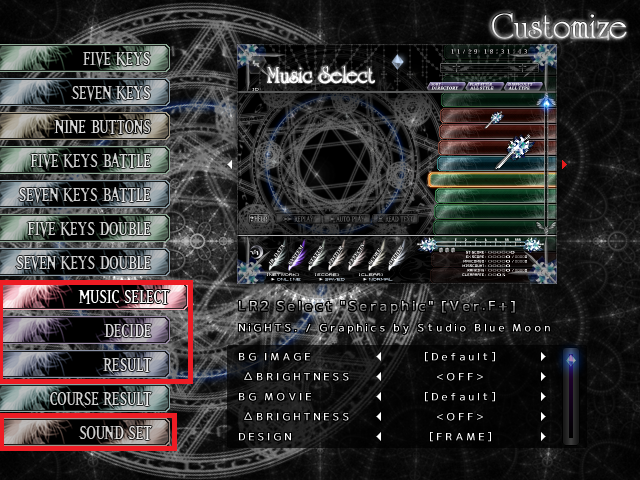 スキン設定画面も変わっているはずです!
スキン設定画面も変わっているはずです!
次に赤枠で囲まれたタブを選択し、それぞれスキンプレビュー画面をクリックしてスキンを「Seraphic」に変更していきます。
すべての変更が終了したら右クリックかEscキーを押してSKIN/SOUNDを終了します。

選曲画面が変わっていますね。
曲をプレイすれば曲決定時やリザルト、効果音なども変わっていることが確認できるはずです。
LR2beta3>LR2files>Themeの順にフォルダを開いて中身を確認すると
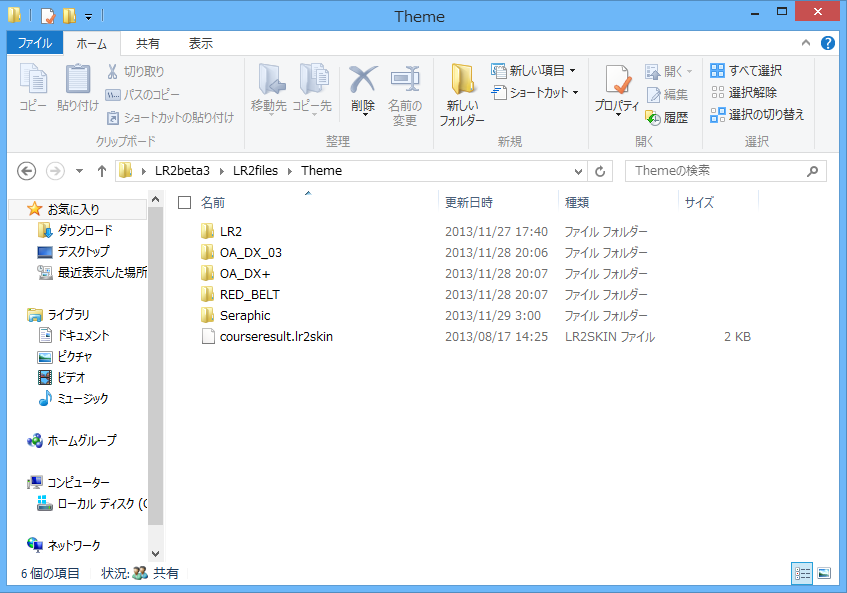
このようにRED BELT SKIN、Seraphicスキンが入っているはずです。
他のスキンを入れる時もこの「Theme」フォルダにスキンファイルを入れることでSKIN/SOUNDでスキンを選択できるようになります。
どのスキンを入れる時も
スキンファイルをダウンロード→「Theme」フォルダにスキンファイルを入れる→SKIN/SOUNDで設定
の流れは同じです。
アニメや漫画のスキン、ゲームキャラのスキン、かわいいものやスタイリッシュなものなど探せばたくさん見つかるはずです。
お気に入りのスキンを見つけて導入してみましょう。
スキン使用時はくれぐれも作成者様の説明書や注意書きをよく読んでください。
以上で基本的なスキン導入は終了です。
次項では+αとして「曲選択時・曲決定時・リザルトの背景を好きな画像に変える」方法を紹介します。
最終更新:2013年11月29日 20:10