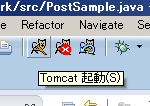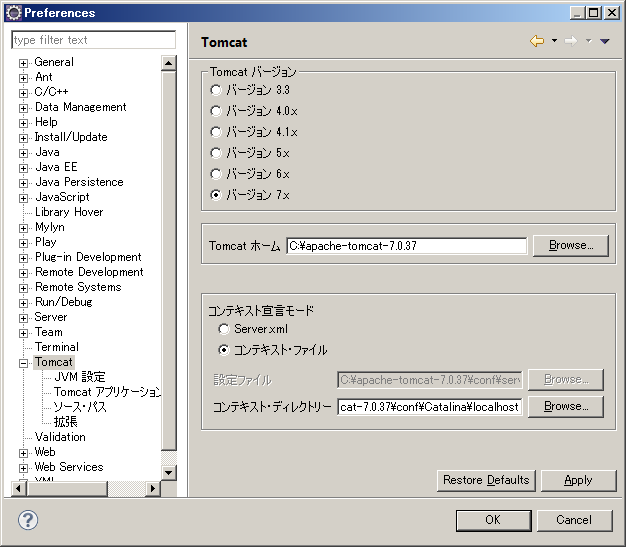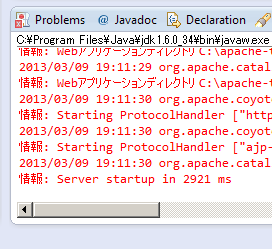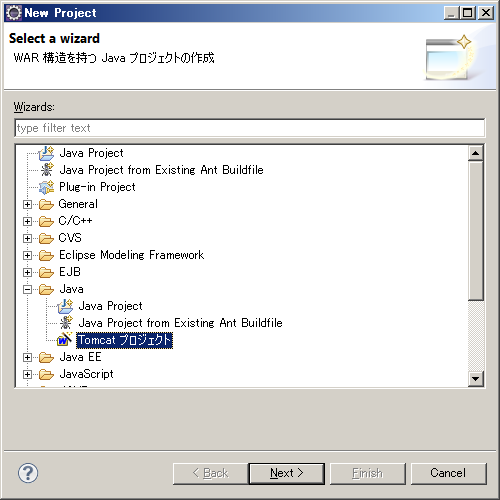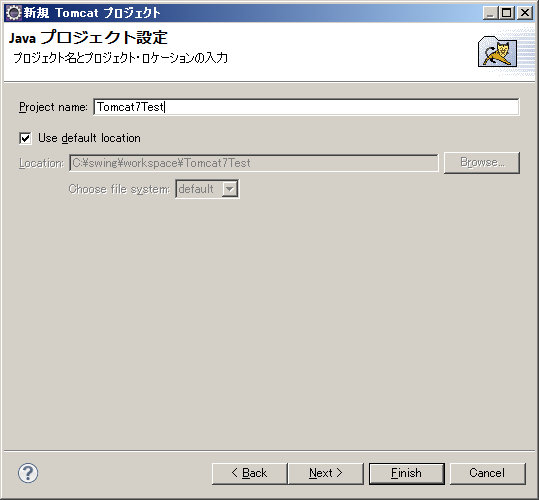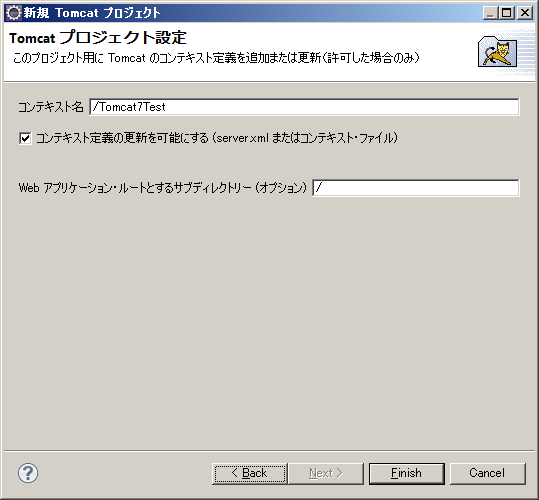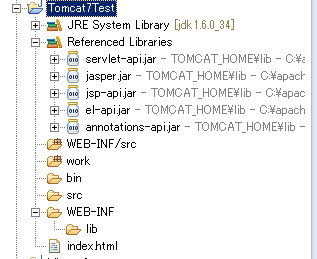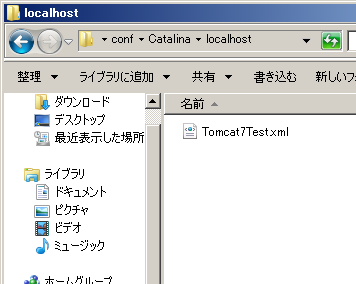Tomcat7.0.37のインストールとeclipseの設定
Tomcatのダウンロード
インストール
ダウンロードしたファイルを好きなディレクトリに解凍します。
今回は「apache-tomcat-7.0.37-windows-x64.zip」を「C:\」に解凍して「C:\apache-tomcat-7.0.37」が出来ました。
Tomcatプラグイン
そしてeclipseを再起動すると、以下のようにネコアイコンが追加されている筈です。
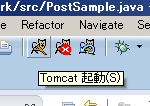
Tomcatプラグイン設定
メニユーからウィンドウ→設定を開き、Tomcatを選択。
Tomcatのバージョンと、Tomcatをインストールしたディレクトリを指定してOKを押します。
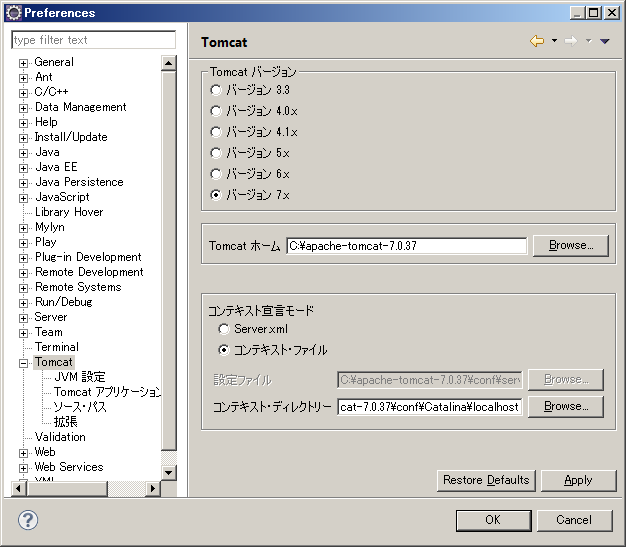
Tomcat起動
ネコアイコンの一番左、Tomcat起動ボタンをクリックすると、以下のようにTomcatが起動します。
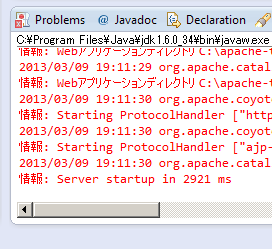
Tomcatプロジェクト作成
Tomcatプラグインを入れると、eclipseでTomcatプロジェクトを作成出来ます。
新規プロジェクト作成画面で「Tomcatプロジェクト」を選択し、「次へ」とか「Next」を押します。
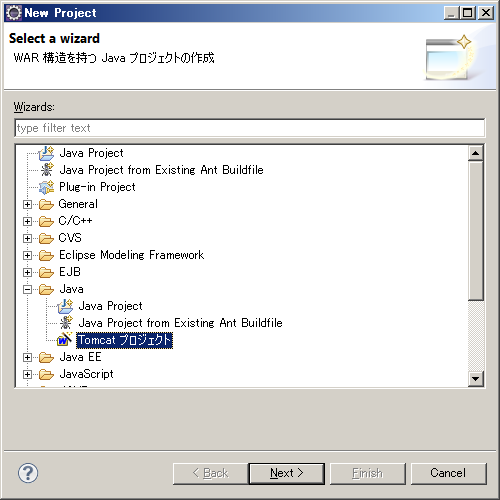
プロジェクト名を設定してまた「次へ」とか「Next」を押します。
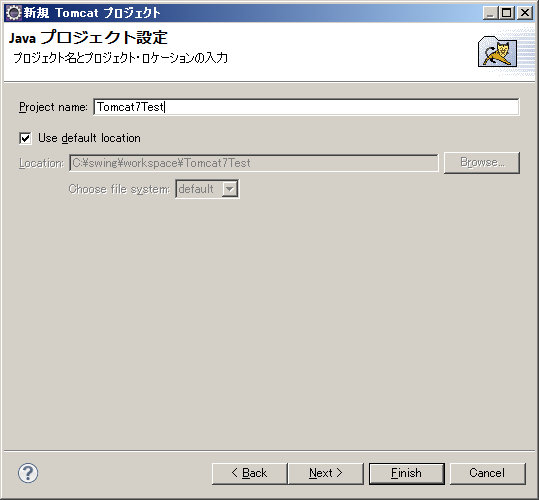
最後の画面は特にいいので「終了」とか「Finish」を押します。
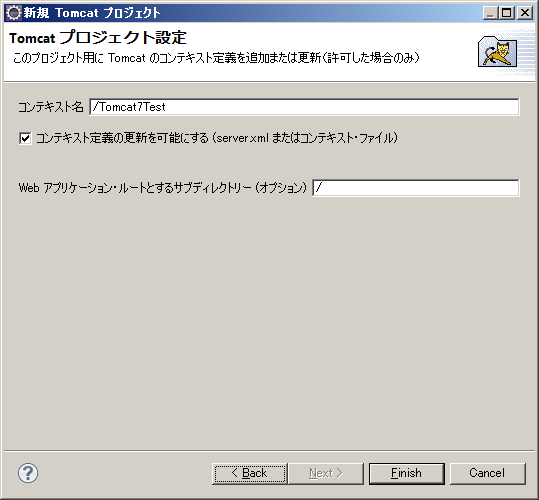
Tomcatプロジェクトは、最初からTomcatのライブラリをクラスパスに追加してあって、すぐにWebアプリを作って遊ぶことが出来ます。
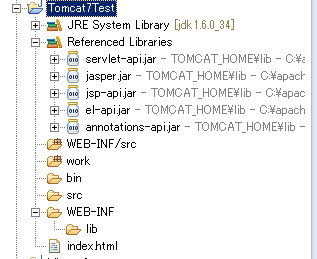
Tomcatインストールディレクトリの「conf\Catalina\localhost」を見に行くと、以下のように作成したプロジェクトのための設定ファイルが追加されていて、ブラウザからアクセス出来るようになっています。
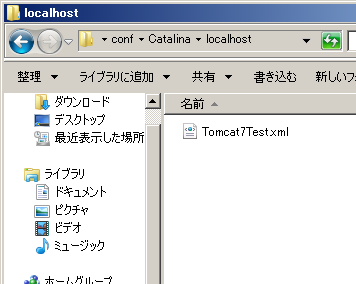
※Tomcatプラグインの設定を「server.xml」にすると、「comf\server.xml」に追加したプロジェクトの設定が書き込まれます。
404では動作確認にならないので、以下の様な「index.html」を作成したTomcatプロジェクトのルートに作成します。
<html>
<head>
<title>Hello!!</title>
</head>
<body>
Hello!!
</body>
</html>
コメント
最終更新:2013年03月22日 04:26