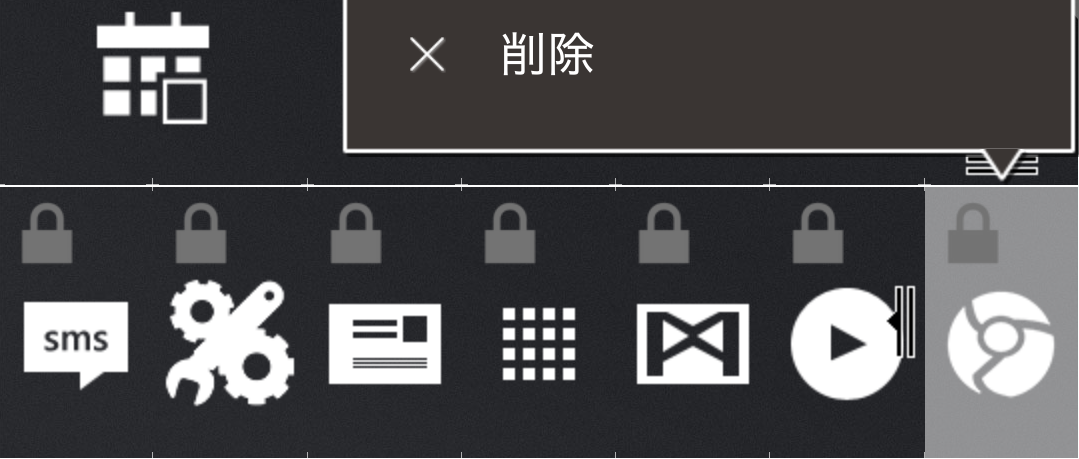LLの基本操作・使い方をご紹介します。
不明な用語について
用語集でご確認ください。
まだまだ内容が不足しているかもしれません。分からない場合は遠慮せずに2chや
質問箱で質問してくださいね。
基本中の基本
設定はホーム画面の何もない場所をロングタップ(長押し)することで出てくるメニューから操作します。
Lightning Launcherの最大の特徴が、上下左右に広がる空間、ウィジェットのピン留め等による自由度の高さなので
使いこなすにはある程度時間が必要です。とはいえ、数時間~数日で慣れることが出来ると思います。慣れるまでは他のホームと併用しても良いのではないでしょうか。
壁紙の変え方
全てのデスクトップやドロワーの壁紙を変更する場合
Lightningをカスタマイズ→デスクトップの設定→壁紙と背景→システムの壁紙を変更
ホーム画面へのアプリ(ショートカット)やウィジェット等アイテムの追加
ホーム画面の何もない場所でロングタップ→追加→アプリ(ショートカット/ウィジェット...)
アプリについては
ドロワー(アプリ一覧)→アプリをロングタップ→ホーム画面に追加
でも可能です。アプリを複数追加したい場合にはこちらが便利です。
スクロールストッパーについては「編集モード」にした後でのみ追加できます。
ページを切り替えても表示され続けるドック(Dock)を作成するには?
LLにはドックという概念がありませんので、アプリ(ショートカット等)のピン留めで対応することになります。
上記の手順で必要なアプリをデスクトップに追加し、配置したアイコンを長押しして位置→ピン留めを選択します。続いてこのアイコンをスクリーンの上端や下端など、お好みの場所に配置すればOKです!
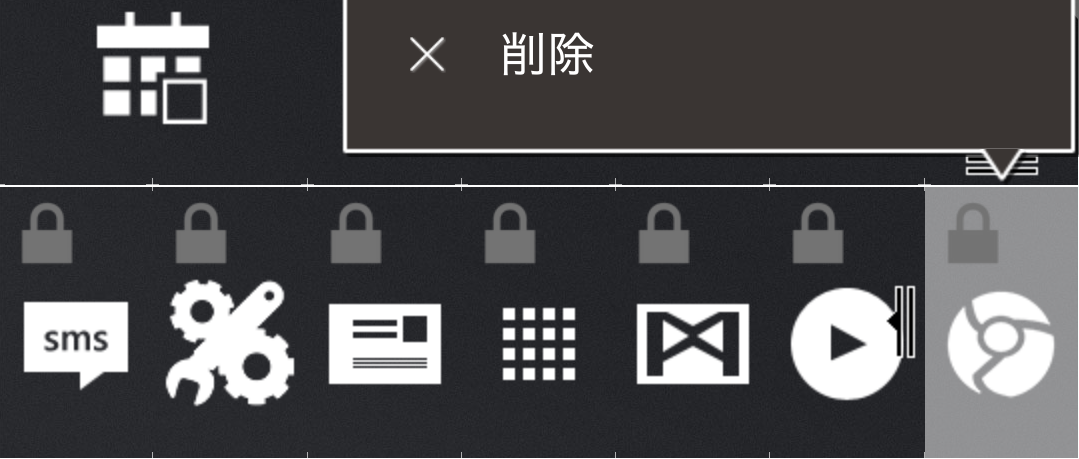
ピン留めしたアイテムにはこのように鍵マークが表示されます。
また、ver.9.0よりアイテムとしてパネルが実装されました。
パネルを使うことにより、固定されたドックやスクロールするドックなどが簡単に作成できるようになりました。
基本操作に慣れてきたらパネルを使ったドックを作成してみるのも良いと思います。
ホーム画面を100%のサイズに合わせ続ける
Lightningをカスタマイズ→一般→動作設定→
ホームボタンの項を「デフォルトのホーム画面を表示して100%にズーム」
アイテムを傾ける、自由に配置したい
「グリッドモード」から「フリーモード」に変更すればOKです。
デスクトップの設定→レイアウト→フリーモード
v9.0からはグリッドモードにおいてもアイテム別に傾けたり、自由に移動できるようになりました。
アイテムをロングタップ→位置→グリッドから分離
フリーモードでアイテムを傾けたい
デスクトップの何もない場所をロングタップ→レイアウトを編集→アイテムをタップ
ちなみに、タップするごとに 大きさの変更→アイテムの縦横への進展→傾き の順に設定できる。
ウィジェット(アイテム)のリサイズ
ウィジェットに限らずアイテムに共通です。(スクロールストッパーを除く)
502 名無しさん@お腹いっぱい。 sage 2014/01/12(日) 10:29:56.00 ID:30PoK/ZQ
ウィジェットのリサイズってできない?見つからない。。
503 名無しさん@お腹いっぱい。 sage 2014/01/12(日) 11:20:50.32 ID:LK288v2b
»502
ウィジェット長押しするだけだよ
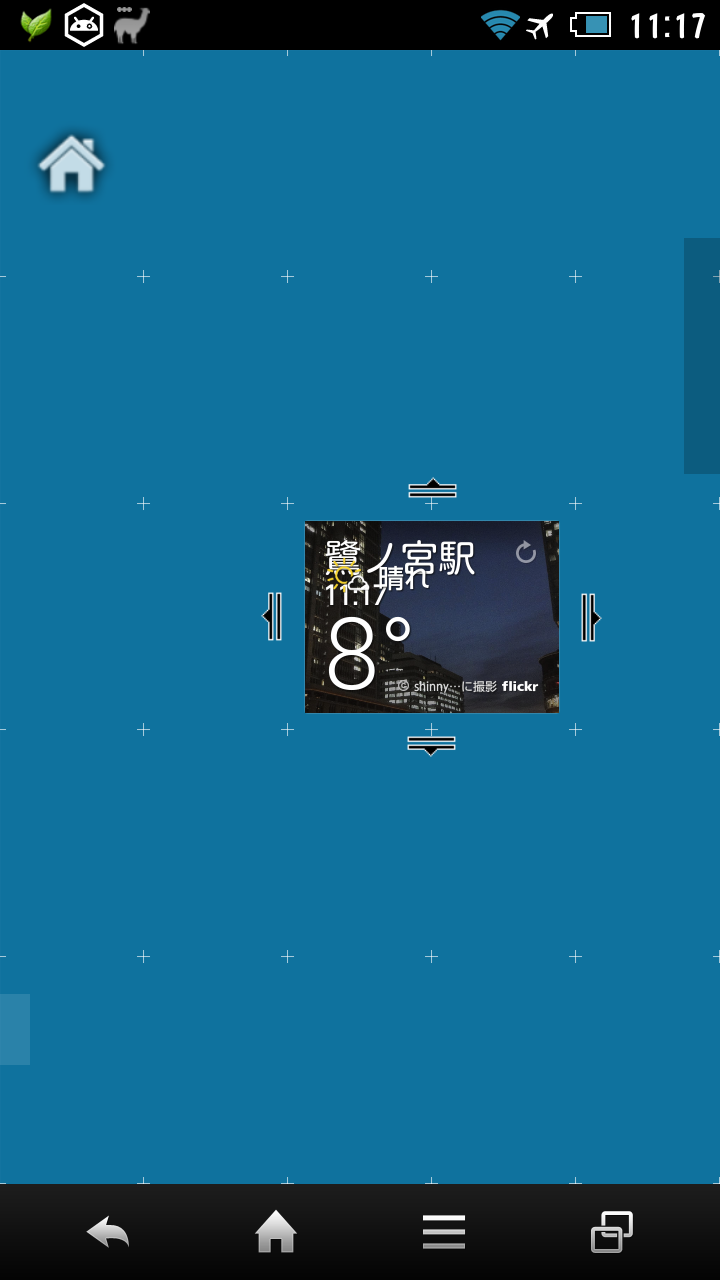
もっと自由に配置するなら
長押し→位置
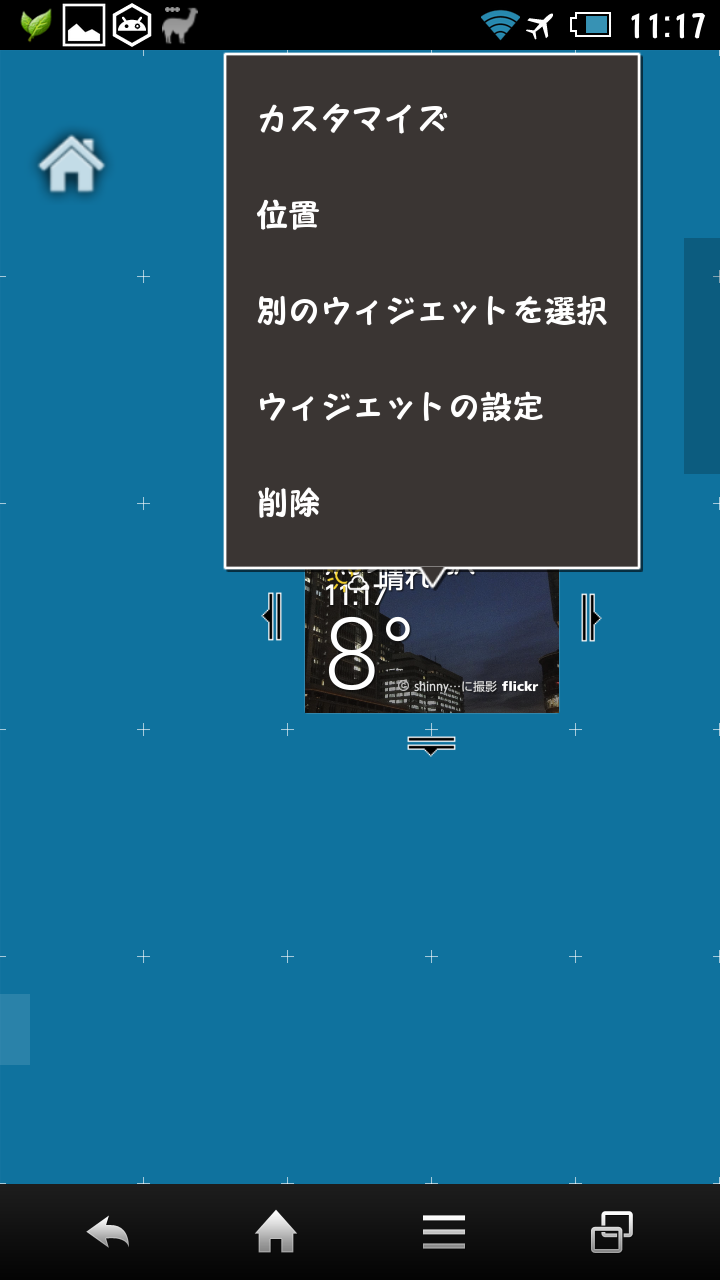
グリッドから分離
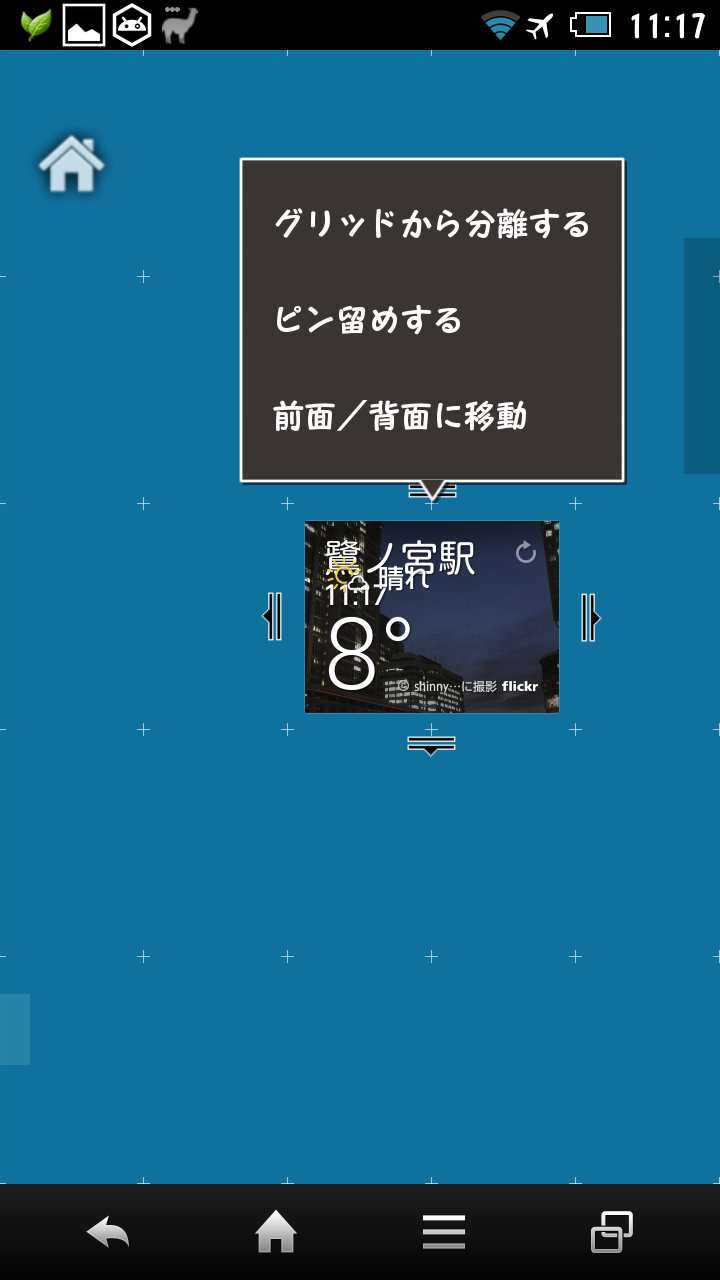
後は煮るなり焼くなり
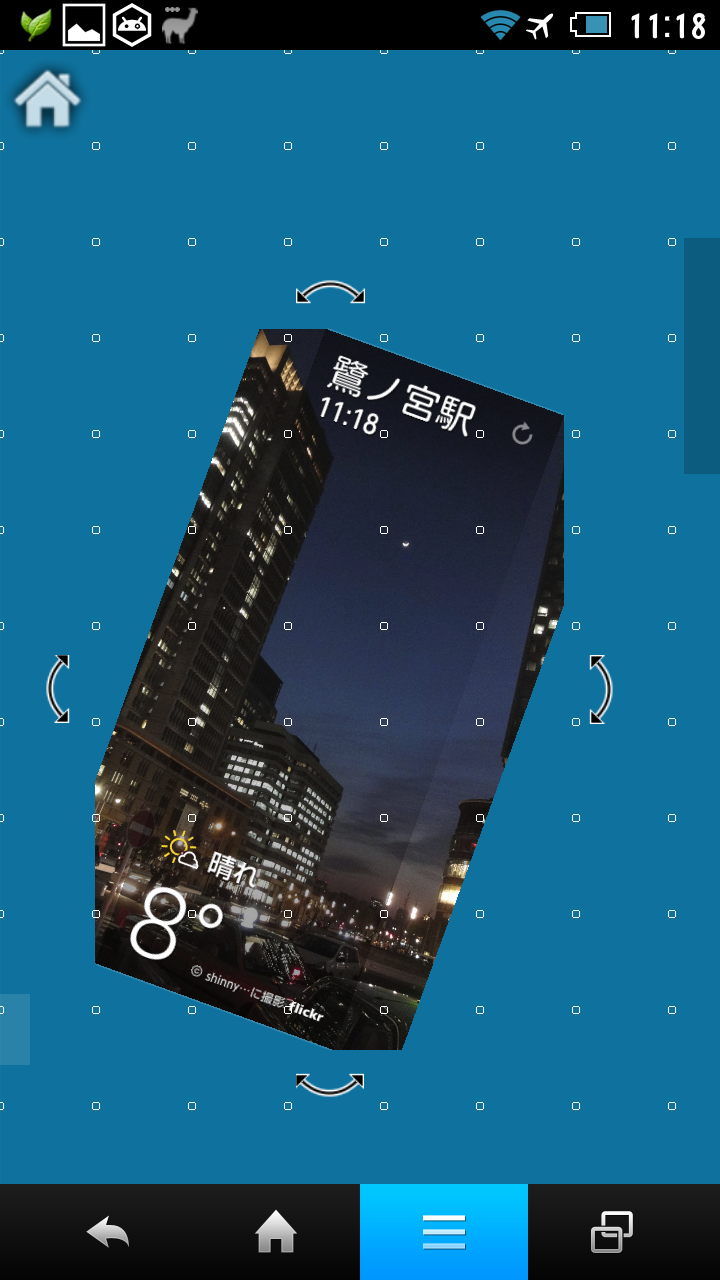
また、タップするごとにウィジェットを囲むアイコンが変わりますが、
こちらの矢印のマークの場合、ウィジェットの現状を維持したままサイズの変更が可能です。

ウィジェットのレイアウトが崩れてします場合に有効です。

(現在作成途中です。編集者求む)
コメント
最終更新:2014年08月03日 09:59